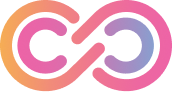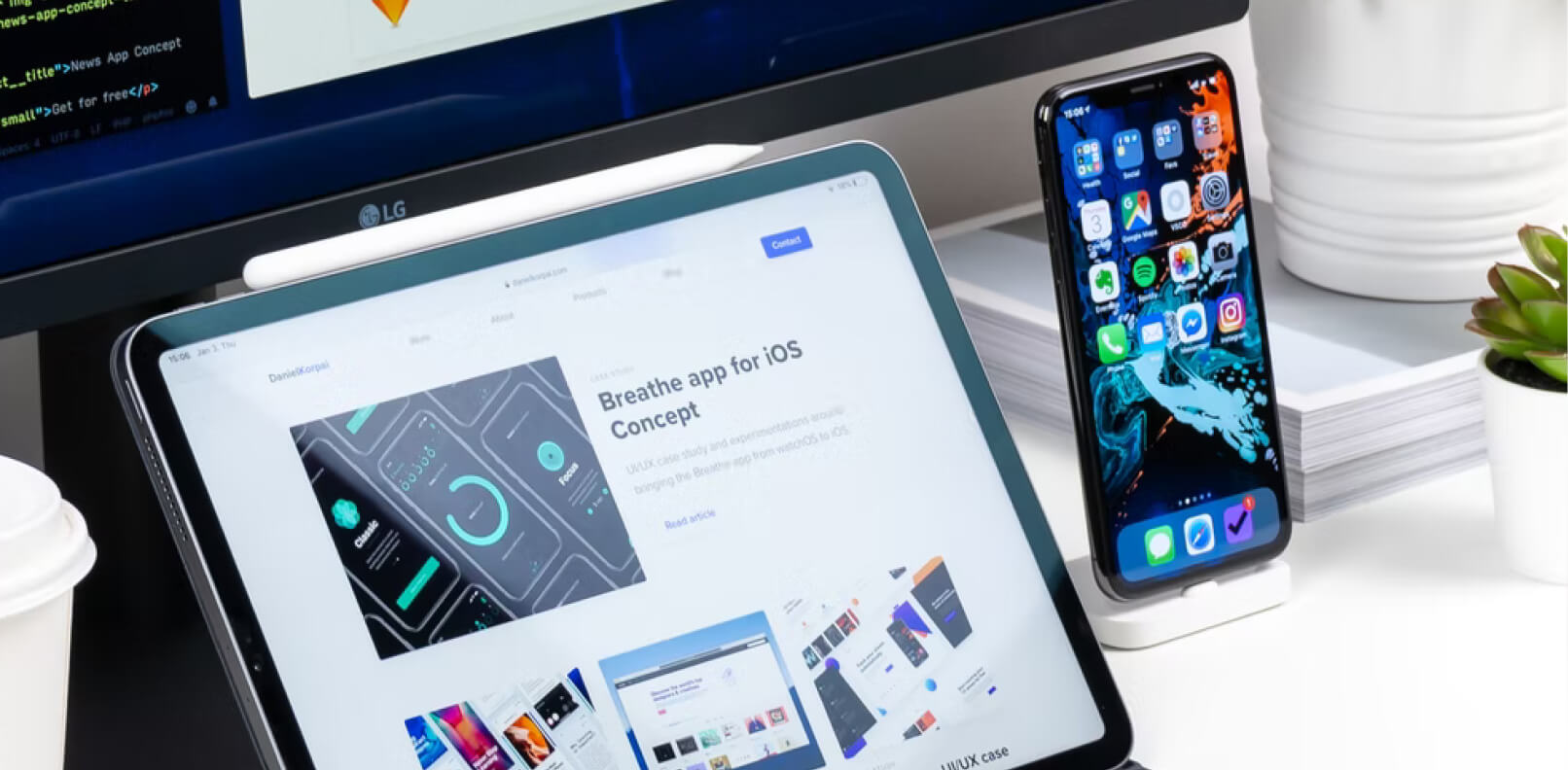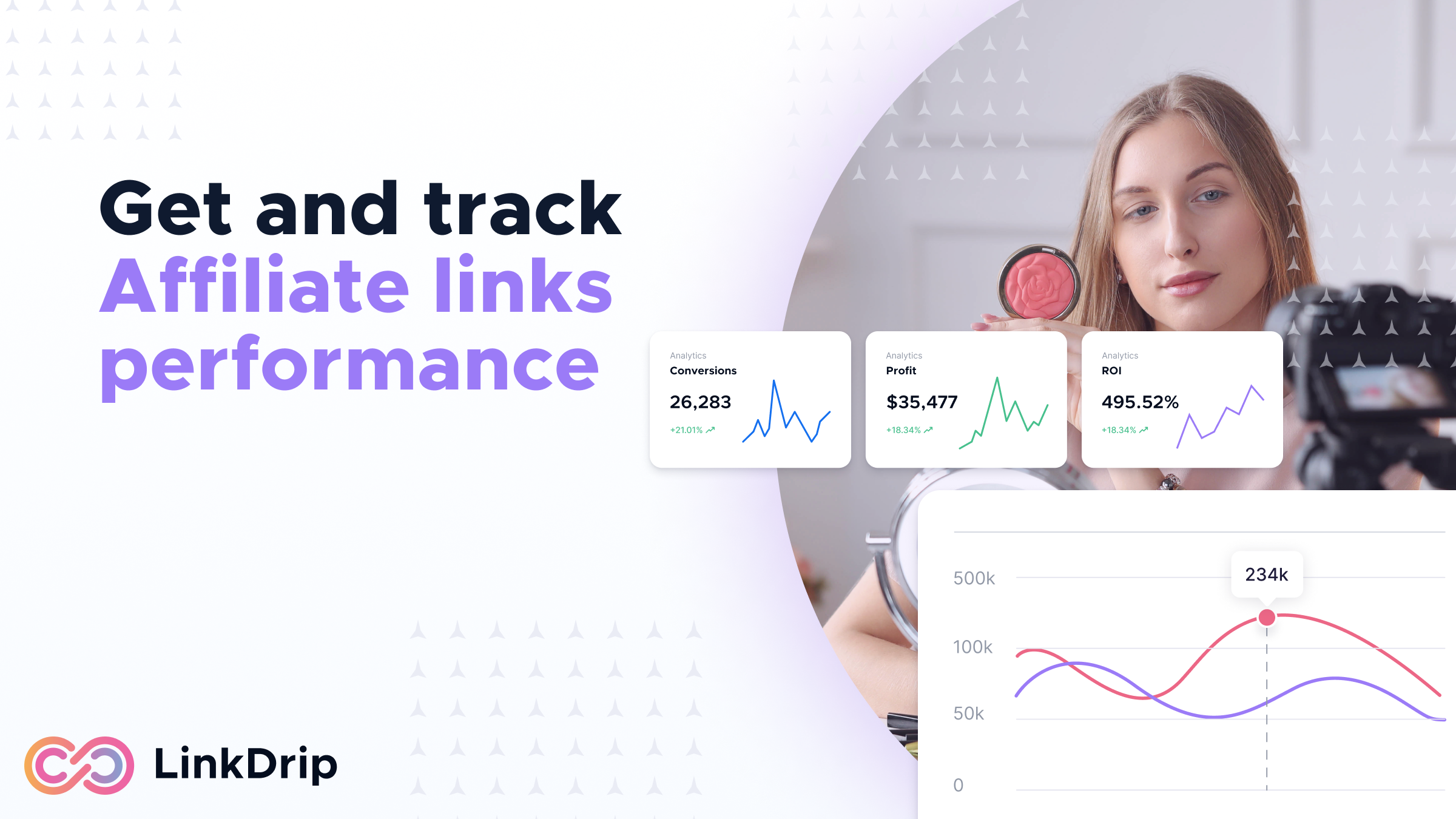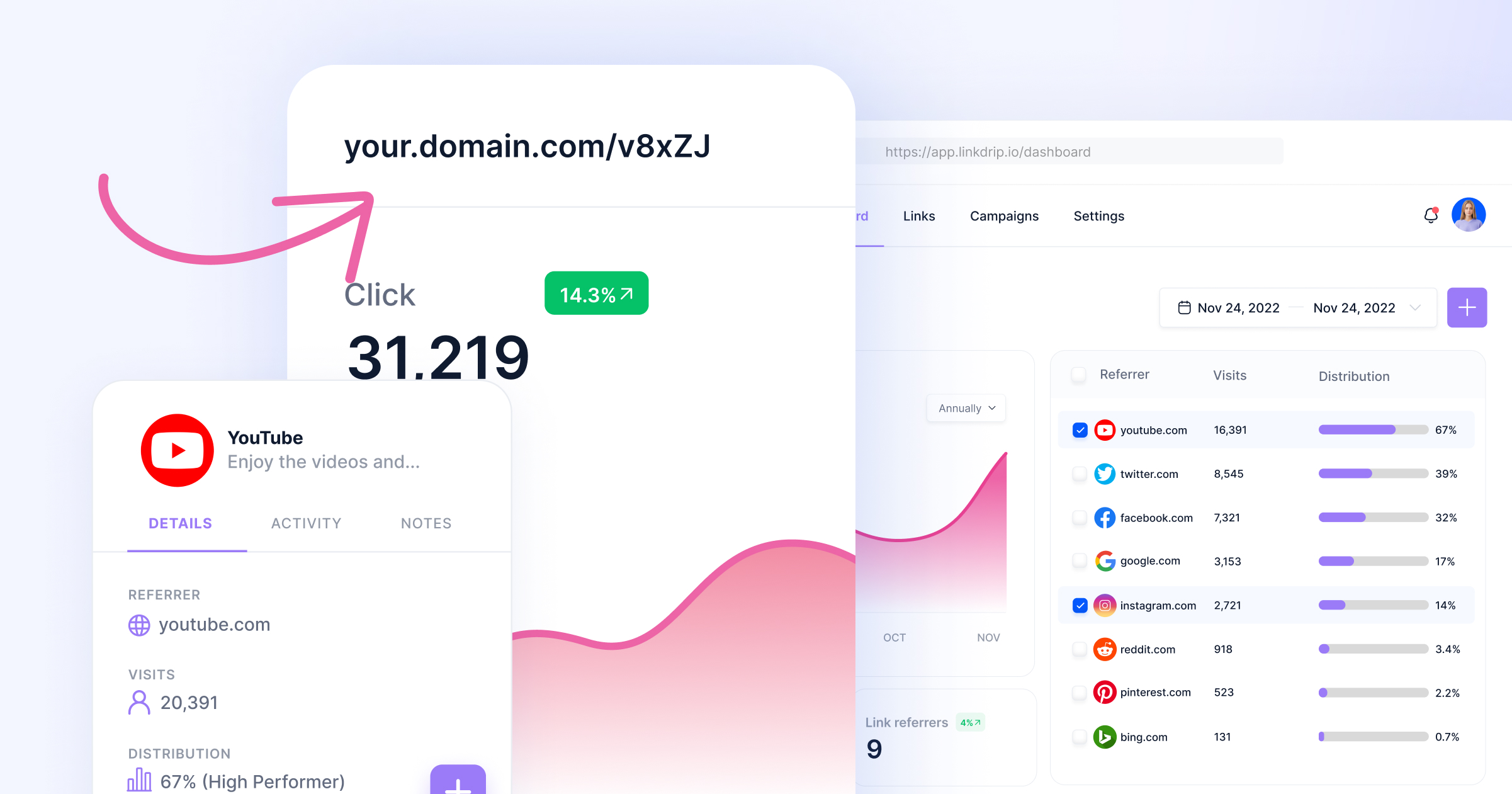How to link LinkDrip with FeedHive
In this article we will show you how to link LinkDrip with FeedHive to automatically shorten and import links.

LinkDrip × FeedHive
FeedHive and LinkDrip play very well together 🚀
You can already
automatically shorten your links using FeedHive - and by linking FeedHive
with LinkDrip, you can now also automatically import your links into a chosen
project, and get access to analytics, edit your links and much more.
Let's go through how to set this up.
Step 1 - Create an API key
The first step is to log into your LinkDrip account and go to
Settings.
Under API, click on
Generate API key.
This will generate a key that you will need to copy and paste into FeedHive.
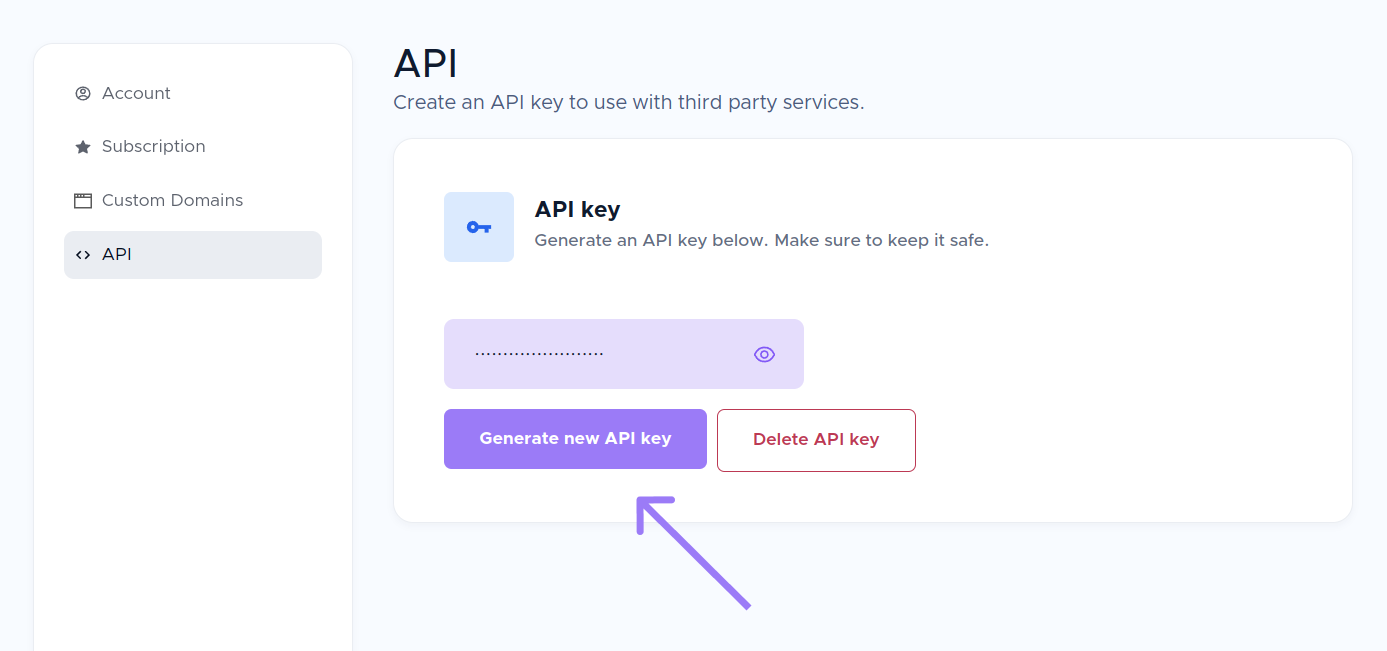
Step 2 - Link FeedHive with LinkDrip
In your FeedHive account, go to Settings.
Under
Account, scroll down to
LinkDrip Integration.
Paste the API Key you created in step one into the text field, and click the
little link button next to the text field.
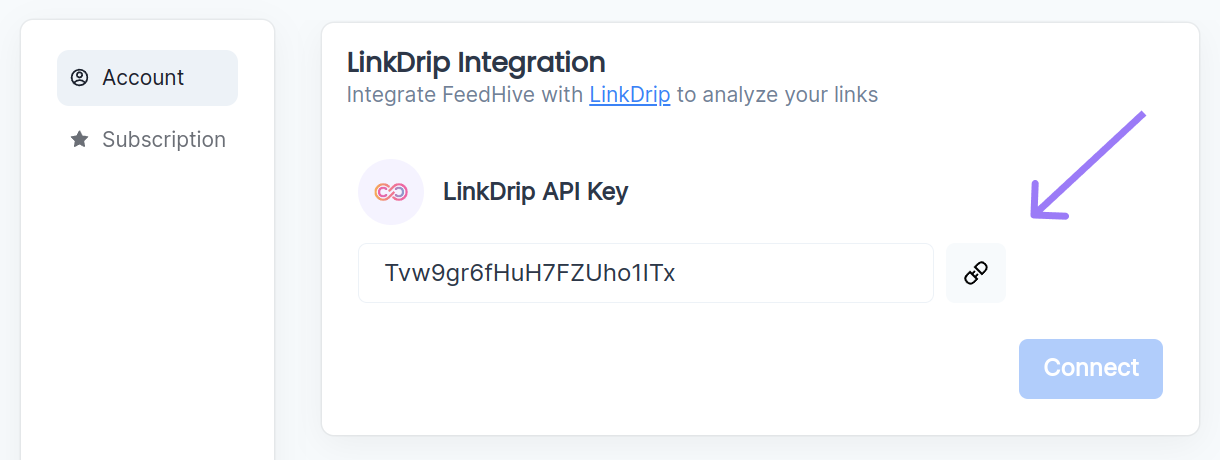
Now you can choose which LinkDrip workspace, project and folder you wish to import your links to. We suggest creating a project called FeedHive Imports (or similar). But it's totally up to you how you wish to organize it.
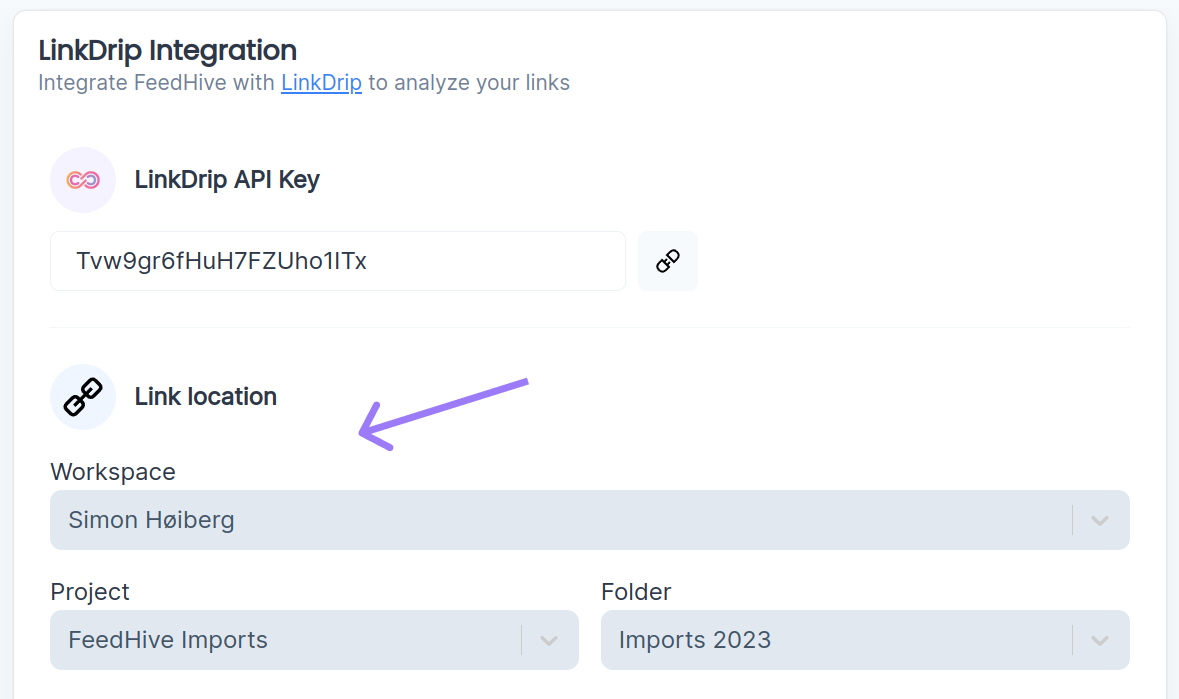
When you click "Connect", all links you've ever shortened with FeedHive will be imported into the project/folder you picked.
And all future links will be added to this project/folder as they get published.
How to use a custom domain with automatic link shortening
First, you need to configure a custom domain with LinkDrip.
After you have done that, a Custom domain section will show in
FeedHive, under the LinkDrip Integration section.
Pick
the domain you want to use from the list, and click the
Save button.
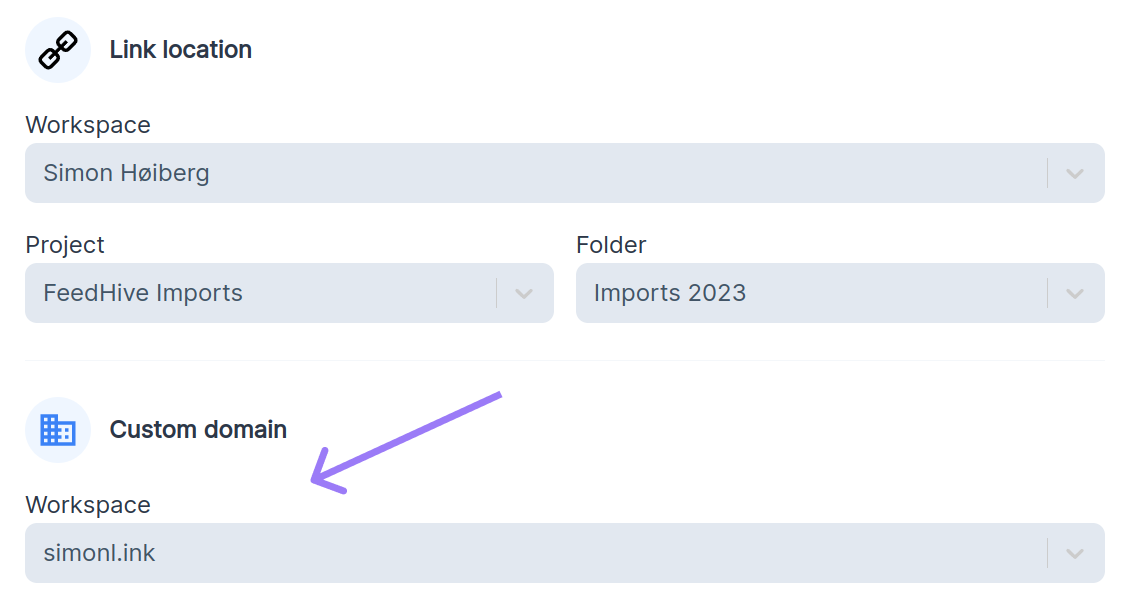
After this, all links that FeedHive shorten for you will be wrapped in your custom domain, e.g. your.domain/3s9AX
How to configure LinkDrip to FeedHive workspaces
You can configure the LinkDrip integration for each FeedHive workspace.
This
is convenient, when you want different workspaces to import links into different
projects/folders (or LinkDrip workspaces).
You might also want to use different custom domains for different FeedHive workspaces.
Simply click the Workspace menu item under settings and configure LinkDrip in the same way as the steps above.
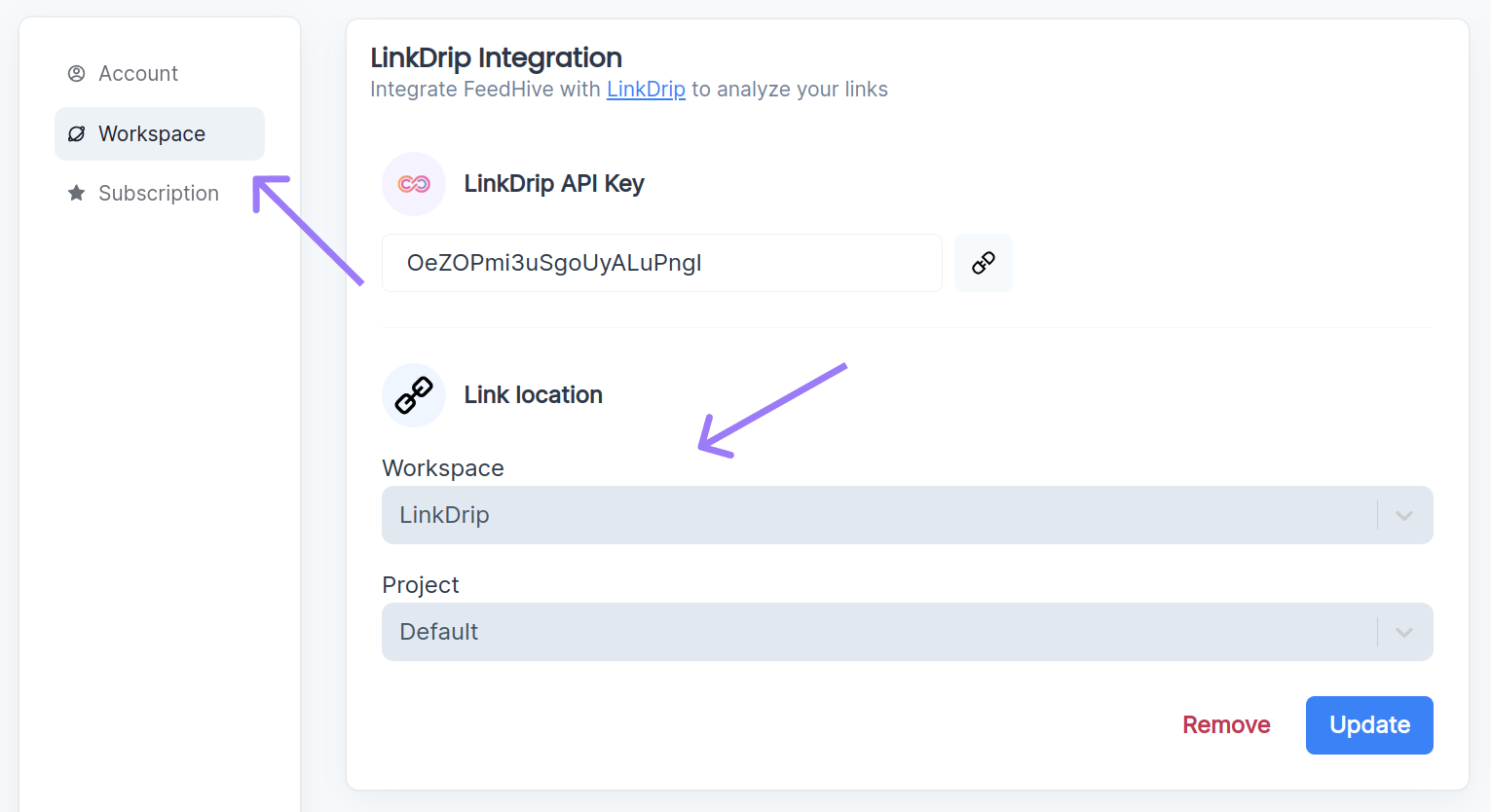
Awesome 🥳
You're now all set up!
If you encounter any issues, please reach out to our support team - we're here to help.
Table of Contents
LinkDrip × FeedHive
FeedHive and LinkDrip play very well together 🚀
You can already
automatically shorten your links using FeedHive - and by linking FeedHive
with LinkDrip, you can now also automatically import your links into a chosen
project, and get access to analytics, edit your links and much more.
Let's go through how to set this up.
Step 1 - Create an API key
The first step is to log into your LinkDrip account and go to
Settings.
Under API, click on
Generate API key.
This will generate a key that you will need to copy and paste into FeedHive.
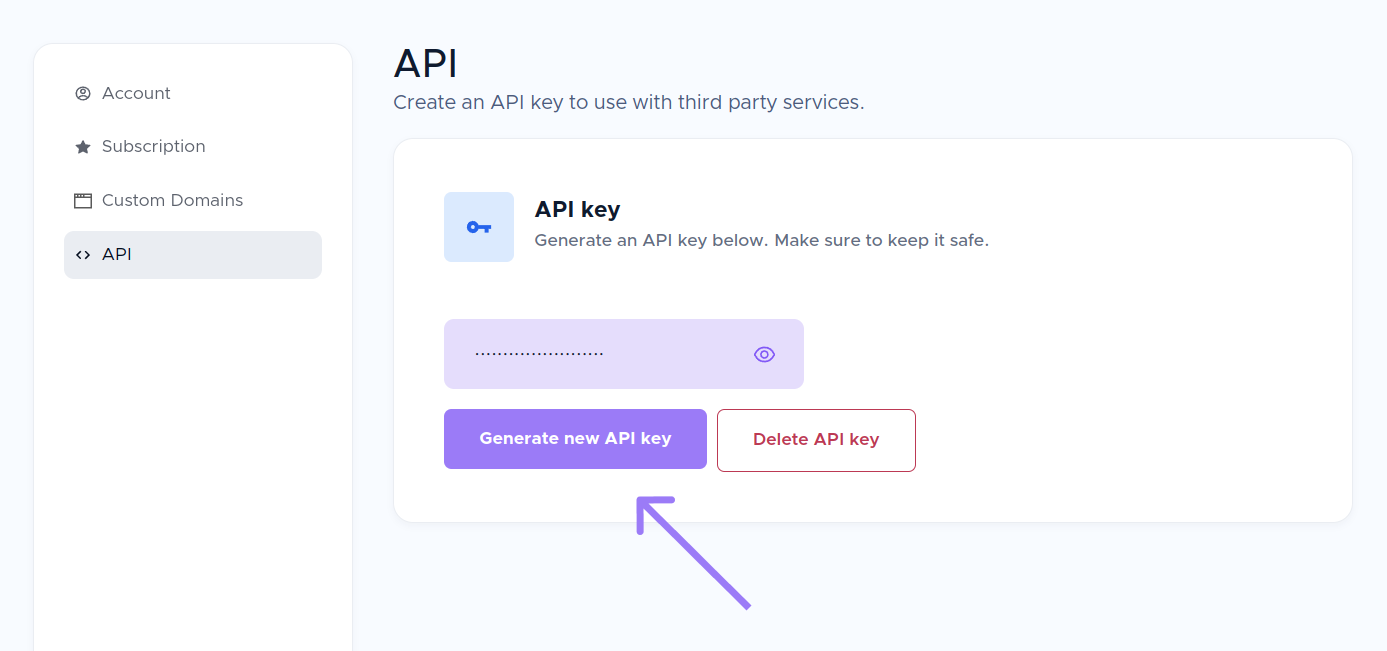
Step 2 - Link FeedHive with LinkDrip
In your FeedHive account, go to Settings.
Under
Account, scroll down to
LinkDrip Integration.
Paste the API Key you created in step one into the text field, and click the
little link button next to the text field.
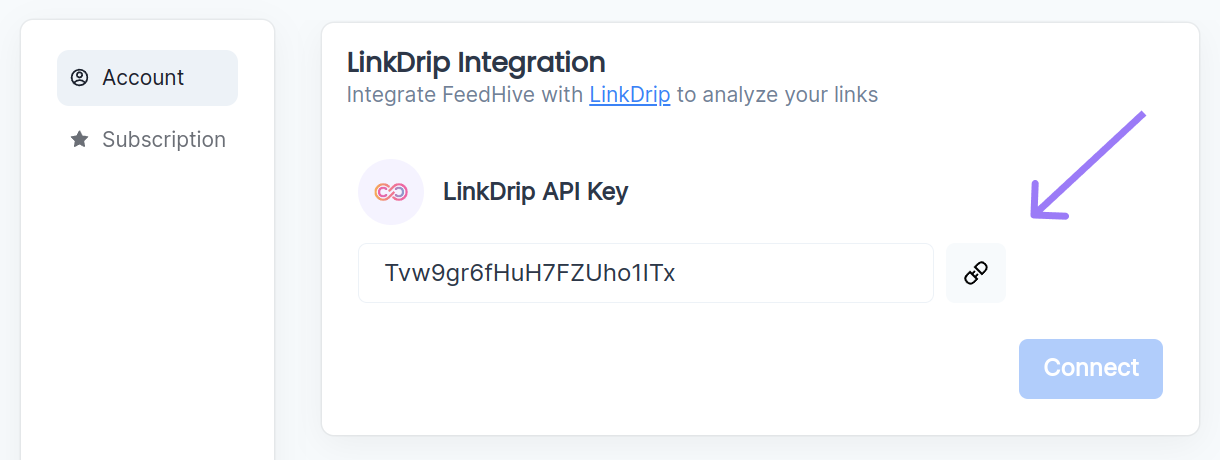
Now you can choose which LinkDrip workspace, project and folder you wish to import your links to. We suggest creating a project called FeedHive Imports (or similar). But it's totally up to you how you wish to organize it.
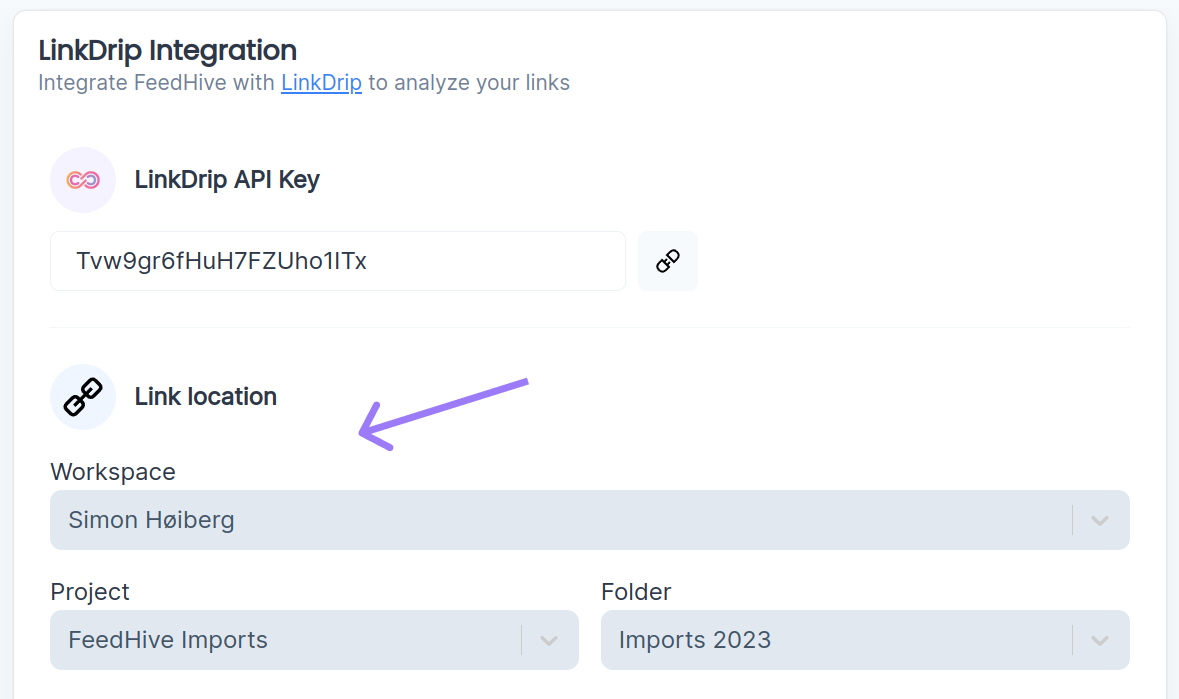
When you click "Connect", all links you've ever shortened with FeedHive will be imported into the project/folder you picked.
And all future links will be added to this project/folder as they get published.
How to use a custom domain with automatic link shortening
First, you need to configure a custom domain with LinkDrip.
After you have done that, a Custom domain section will show in
FeedHive, under the LinkDrip Integration section.
Pick
the domain you want to use from the list, and click the
Save button.
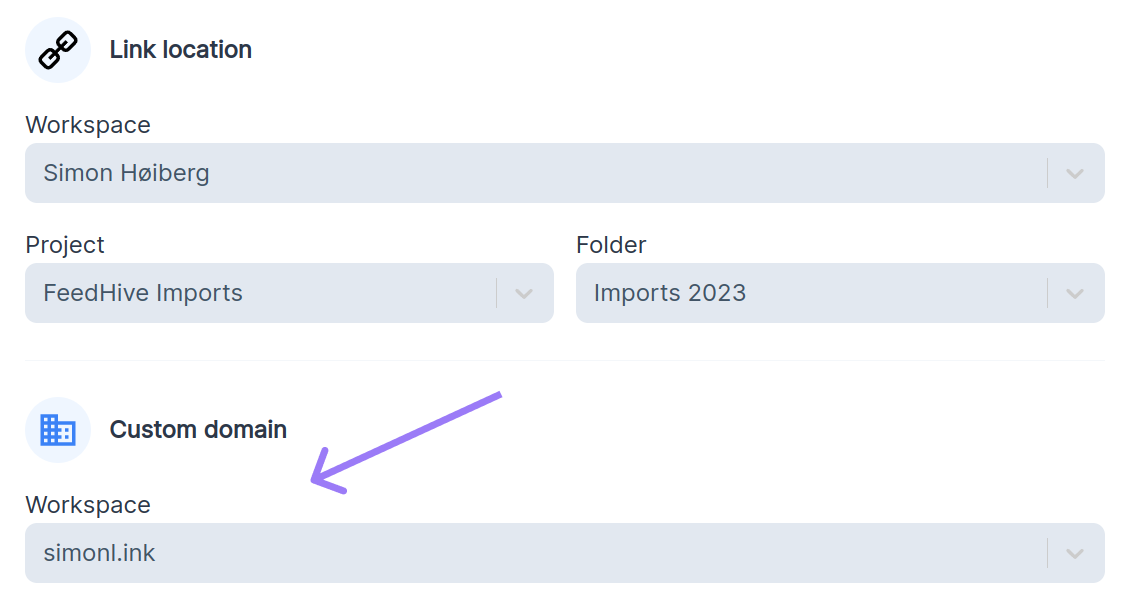
After this, all links that FeedHive shorten for you will be wrapped in your custom domain, e.g. your.domain/3s9AX
How to configure LinkDrip to FeedHive workspaces
You can configure the LinkDrip integration for each FeedHive workspace.
This
is convenient, when you want different workspaces to import links into different
projects/folders (or LinkDrip workspaces).
You might also want to use different custom domains for different FeedHive workspaces.
Simply click the Workspace menu item under settings and configure LinkDrip in the same way as the steps above.
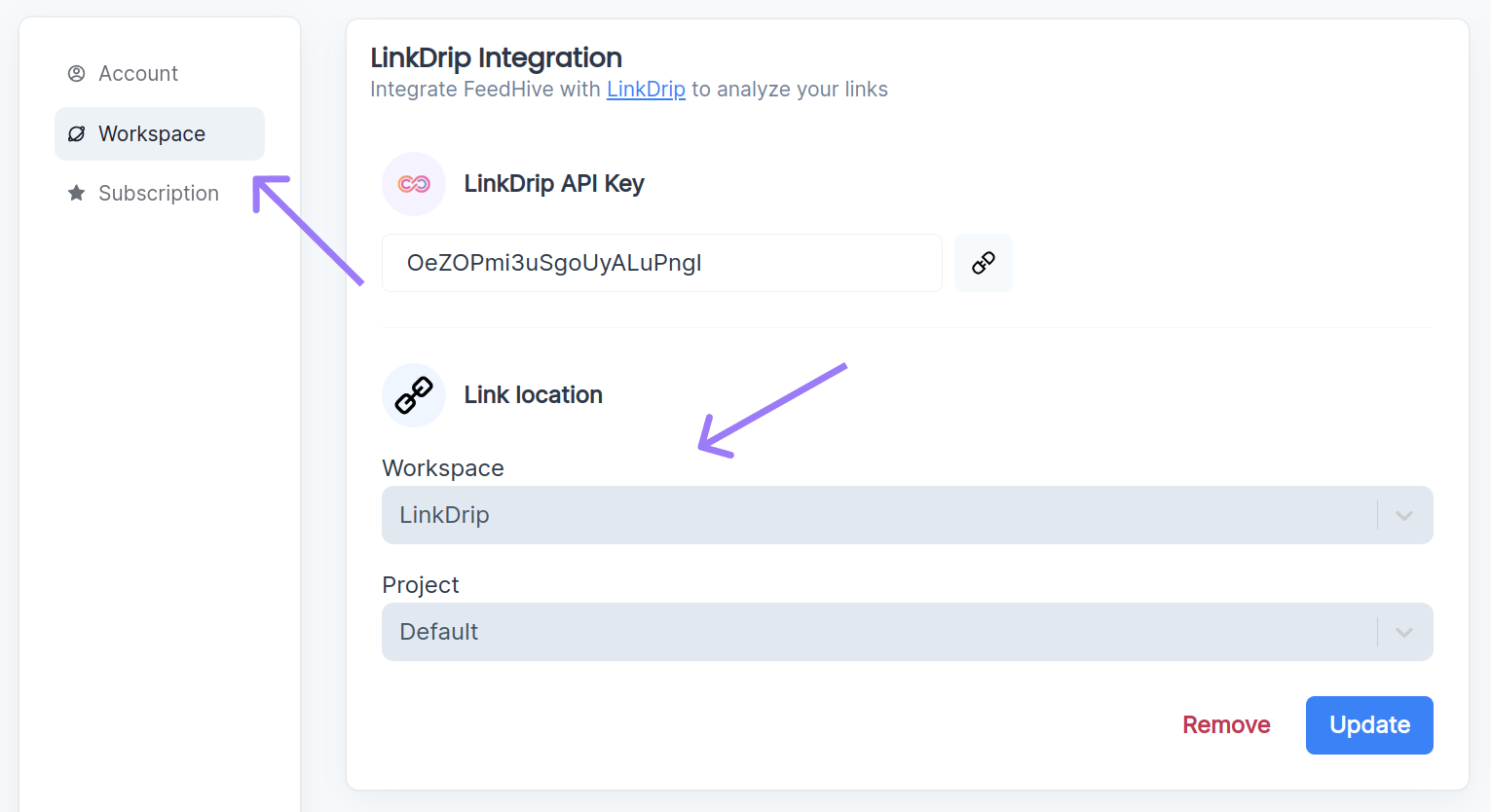
Awesome 🥳
You're now all set up!
If you encounter any issues, please reach out to our support team - we're here to help.